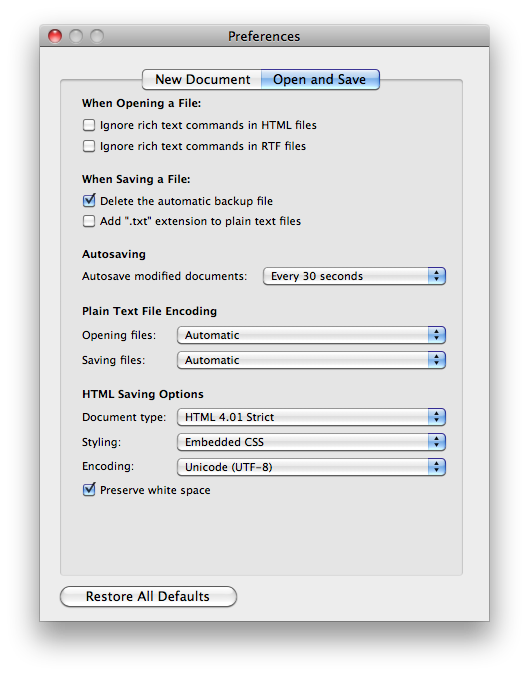|
⇤ ← Revision 1 as of 15:06:47 13-08-2012
Size: 1544
Comment: Local Merge - 'FslDev'
|
← Revision 2 as of 13:07:47 05-03-2021 ⇥
Size: 2206
Comment:
|
| Deletions are marked like this. | Additions are marked like this. |
| Line 3: | Line 3: |
| Whilst using FSL you are likely to need to use a text editor at some point, for example to create a `fsl.sh` settings file or an event EV file. There are lots of options open to you, here are some suggested editors. == Mac OS X == Mac OS X comes with an editor `TextEdit` (look in `/Applications`), by default it create ''Rich Text'' documents which FSL cannot use, so you need to change the settings so that it will create ''Plain Text'' files. Do this by opening the preferences window (`TextEdit` > `Preferences`) and in the `New Document tab choose `Plain Text` from the `Format` section. Then in the `Open and Save` tab deselect `Add ".txt" extension to plain text files`. You can now close this window and open a new file with `File` > `New`. |
Whilst using FSL you are likely to need to use a text editor at some point, for example to create a `fsl.sh` settings file, a `~/.bash_profile` or `~/.zprofile` shell configuration, or an event EV file. There are lots of plain text editors available - some suggestions can be found below. Or, you may already be familiar with an advanced editor such as [[http://www.gnu.org/software/emacs/|Emacs]], [[https://code.visualstudio.com/|VS Code]], or [[https://atom.io/|Atom]]. == nano == One of the simplest options is a terminal-based program called `nano`. This is installed on nearly all macOS / Linux computers, and is old-fashioned, but easy to use. Simply type `nano <file_to_edit>` into a terminal. == macOS == macOS comes with an editor `TextEdit` (look in `/Applications`), by default it create ''Rich Text'' documents which FSL cannot use, so you need to change the settings so that it will create ''Plain Text'' files. Do this by opening the preferences window (`TextEdit` > `Preferences`) and in the `New Document tab choose `Plain Text` from the `Format` section. Then in the `Open and Save` tab deselect `Add ".txt" extension to plain text files`. You can now close this window and open a new file with `File` > `New`. |
| Line 8: | Line 16: |
| Other options include the editors mentioned in the [[#Linux|Linux section]] below, although you may have to download and install the editor. | Other options include the editors mentioned in the [[#Linux|Linux section]] below, although you may have to download and install the editor. |
| Line 11: | Line 20: |
| The Gnome desktop ships with an editor called [[http://projects.gnome.org/gedit/|Gedit]] which is straightforward to use (there is a Mac OS X version available). To start it type: {{{#!highlight bash numbers=disable gedit }}} at a terminal prompt (add an `&` if you wish to continue using this terminal). The default settings are fine for editing files for FSL. |
|
| Line 17: | Line 21: |
| More advanced users may want to look into [[http://www.gnu.org/software/emacs/|Emacs]]. | The Gnome desktop ships with an editor called [[http://projects.gnome.org/gedit/|Gedit]] which is straightforward to use (there is a Mac OS X version available). To start it type `gedit`, or `gedit <file_to_edit>` into a terminal. == Windows == If you have installed FSL on Windows, using the Windows Subsystem for Linux, you can use `nano` or `gedit` to edit plain text files (although you may need to install `gedit` first). The [[https://www.microsoft.com/en-gb/p/windows-notepad/9msmlrh6lzf3?activetab=pivot:overviewtab|Windows Notepad]] program is also a good choice for editing plain-text files on Windows. |
Contents
Editing text files
Whilst using FSL you are likely to need to use a text editor at some point, for example to create a fsl.sh settings file, a ~/.bash_profile or ~/.zprofile shell configuration, or an event EV file.
There are lots of plain text editors available - some suggestions can be found below. Or, you may already be familiar with an advanced editor such as Emacs, VS Code, or Atom.
nano
One of the simplest options is a terminal-based program called nano. This is installed on nearly all macOS / Linux computers, and is old-fashioned, but easy to use. Simply type nano <file_to_edit> into a terminal.
macOS
macOS comes with an editor TextEdit (look in /Applications), by default it create Rich Text documents which FSL cannot use, so you need to change the settings so that it will create Plain Text files. Do this by opening the preferences window (TextEdit > Preferences) and in the New Document tab choose Plain Text from the Format section. Then in the Open and Save tab deselect Add ".txt" extension to plain text files. You can now close this window and open a new file with File > New`.
Other options include the editors mentioned in the Linux section below, although you may have to download and install the editor.
Linux
The Gnome desktop ships with an editor called Gedit which is straightforward to use (there is a Mac OS X version available). To start it type gedit, or gedit <file_to_edit> into a terminal.
Windows
If you have installed FSL on Windows, using the Windows Subsystem for Linux, you can use nano or gedit to edit plain text files (although you may need to install gedit first).
The Windows Notepad program is also a good choice for editing plain-text files on Windows.